
So my top tip to help with this is to use a text layer, type out the text you want to letter and on a new layer above, trace the letters in your own handwriting style! One of the things I found most challenging when I started lettering digitally was keeping the letters and words even sized and spaces. To adjust the size of the grid tap ‘edit canvas guides’ here you can increase and decrease the size of the grid lines, change their colour or adjust the weight of the lines to fit your preferences. This will add a grid to the canvas which will be really helpful for you in keeping your lettering straight and even in size. You can turn on drawing guides by opening your cavas settings menu and toggling on ‘drawing guides’. There are a few key tools, tips and hacks that I use every day to help keep my digital lettering neat, clean and even in size. If you want a little extra help getting started try a textured screen protector like Paperlike to add some friction.

use a textured screen protector! One of the things that people find most challenging when working with the ipad for writing or drawing is the ‘feel’ - if you’re used to drawing, lettering or writing on paper, then you’re used to a certain about of resistance that you just don’t get with a plastic tipped pen on a glass/plastic screen.
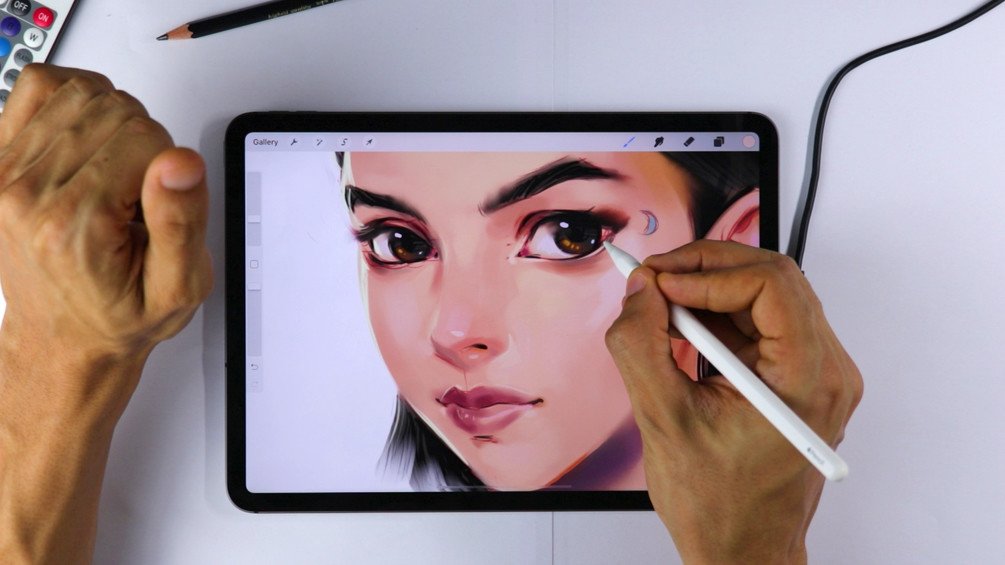
You should set your DPI to a minimum of 300, but for a clean, high quality print I recommend setting it as high as 600DPI.
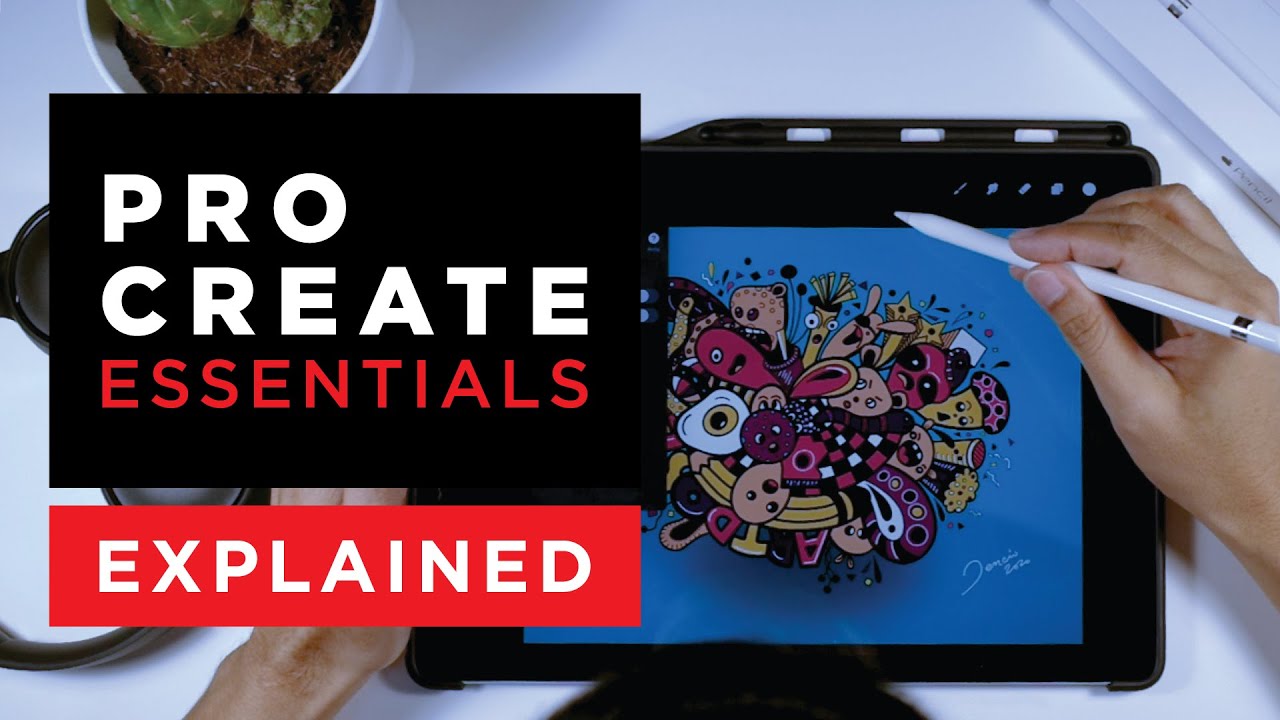
Deciding this first is super important so you know what size to set your canvas as.

If you are new to digital illustration and looking to uplevel your Procreate skills, then in this post you will find an outline of my top tips for getting started with digital lettering in Procreate. One of the questions I get asked the most is how I illustrate and letter my content for social media & what app I use to do it.


 0 kommentar(er)
0 kommentar(er)
